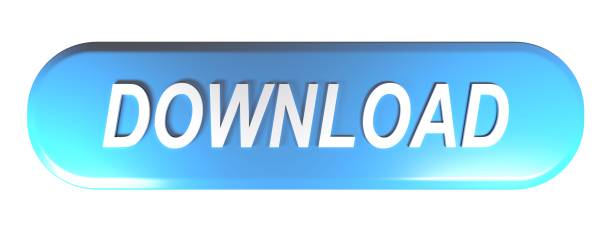On your computer, open Chrome. At the top right, click More. Click History History. On the left, click Clear browsing data. A box will appear. From the drop-down menu, select how much history you want to delete. To clear everything, select All time. Tick the boxes for the data that you want Chrome to clear, including 'browsing history'. Go to the History page by pressing Ctrl + H or by opening the menu and selecting the History History options. Right-click on the page and select the 'Save As' option. Make sure that the 'Webpage, Complete' option is selected in the 'Save as type' field and click on Save after choosing a location to store the history file.
- How Do I Use The History Export In Chrome For The Mac Os
- How Do I Use The History Export In Chrome For The Mac Download
Open the Chrome browser that you want to export the extension from. If you have the extension installed for a different profile than the one that opens by default, switch to it. Go to chrome://extensions/ and enable Developer Mode. On this same page, look for the extension that you want to export and find its ID.
Here we will show the steps to export the Favorites from the Microsoft Edge browser and use the same in other browsers or Google Chrome.
Where are Favorites in Microsoft edge?
Well, the Favorites is just another name given by the Microsoft Edge browser team to the Bookmarks. Generally, all of the browsers have the option to save web pages links as a bookmark to use it later. And the same is in the Edge but just with a different label.
Here we will learn:
Both the earlier version and the new chromium-based of Microsoft Edge offers bookmarks which we can import or export to other browsers as per the requirements. Here we show the process of transferring the favorites on Windows 10 computer.
How to export favorites websites on Microsoft Edge

To transfer favorites from edge to edge or Google Chrome, follow the below steps:
- Open your Microsoft Edge browser.
How Do I Use The History Export In Chrome For The Mac Os
- Click on the three dots given on the right top side to open 'Setting and More'.
- The keyboard shortcut to open the Microsoft Edge setting is ALT+F.
- Hover your mouse pointer on the Favorites option.
- A Sub-menu will open, there select the 'Manage Favorite'.
Access Manage Microsoft Edge Favorite
- By default all Favorites or Bookmarks will be selected. However, you can select any particular folder to export from the left side panel.
- Now, click on the three dots given on the top side of the Favorite showing window.
- Select Export.
Export Favorites
- File Explorer will open, select the folder where you want to save the Exported HTML format File.
How Do I Use The History Export In Chrome For The Mac Download
- Finally you have your all bookmarks of Chromium Edge in a single file.
Import Edge Favorites to Google Chrome
- Open Google Chrome.
- Click on the three vertical dots (customize & control Google chrome) given on the right top side.
- Select Bookmarks.
- In the submenu click on the 'Import bookmarks and settings'.
- There are two ways to transfer Edge's favorites to Chrome, one you can directly select the Microsoft Edge option from the drop-down box or select 'Bookmarks HTML File' and use the downloaded file you have downloaded.
- After all settings, finally hit the Import button to start the process.
After following all the above steps, you will be able to export the favorites of Edge and also importing of the same to Goog Chrome.
Much like other major browsers, the Google Chrome browser gives users a ton of functionality. From a massive library of Chrome extensions, to the ability to easily manage saved passwords, the browser is very extensive. Furthermore, you can also restore and backup settings in Google Chrome.
These days, it is very common for us to have multiple devices in which we do work or surf the web. Perhaps you may have a computer at home and at work.
You want to be able to access all the same content on all computers no matter where you are.
For instance, maybe you bookmark a web page in Google Chrome and want to read it later on a different device. This is exactly why you would want to backup and then restore your Google Chrome settings.
Using Google Chrome's Sync Feature will allow you to use the same settings and user data across multiple devices.
This is how you can easily backup and restore your Google Chrome settings.
Backup and Restore Google Chrome Settings
There are two parts to this. Neither are difficult. First, you want to backup settings in Google Chrome. Then once the backup is complete, you want to restore settings. Let's take a quick look at how to do both.

For quick reference, create a backup and restore of Google Chrome by:
- Open the settings tab.
- Turn on Sync.
- Log into your Google account, if you're not already logged in.
- Access sync settings.
- Select 'manage sync.'
- Turn on 'Sync everything' if it's disabled.
- Launch Chrome Browser from another device.
- Access settings tab again.
- Sign into Google account.
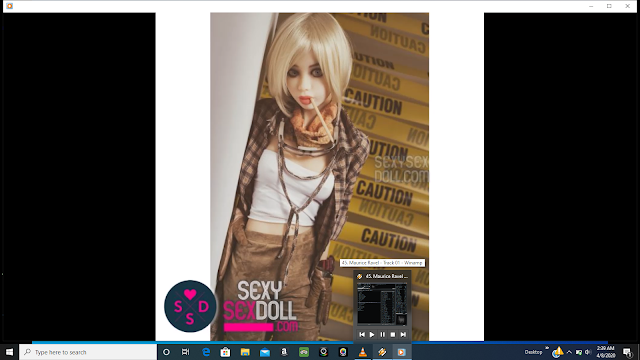
It's really not that difficult of a task and works almost instantly across all of your devices.
So, let's take a bit of a closer look at how to do this step by step.
Launch the Google Chrome browser from your desktop.
The Chrome icon looks like a colored ball with a blue dot at the center. You can find it in your Applications folder on a Mac, or on your Start menu in Windows.
Step 1: Open the Settings Window

To transfer favorites from edge to edge or Google Chrome, follow the below steps:
- Open your Microsoft Edge browser.
How Do I Use The History Export In Chrome For The Mac Os
- Click on the three dots given on the right top side to open 'Setting and More'.
- The keyboard shortcut to open the Microsoft Edge setting is ALT+F.
- Hover your mouse pointer on the Favorites option.
- A Sub-menu will open, there select the 'Manage Favorite'.
Access Manage Microsoft Edge Favorite
- By default all Favorites or Bookmarks will be selected. However, you can select any particular folder to export from the left side panel.
- Now, click on the three dots given on the top side of the Favorite showing window.
- Select Export.
Export Favorites
- File Explorer will open, select the folder where you want to save the Exported HTML format File.
How Do I Use The History Export In Chrome For The Mac Download
- Finally you have your all bookmarks of Chromium Edge in a single file.
Import Edge Favorites to Google Chrome
- Open Google Chrome.
- Click on the three vertical dots (customize & control Google chrome) given on the right top side.
- Select Bookmarks.
- In the submenu click on the 'Import bookmarks and settings'.
- There are two ways to transfer Edge's favorites to Chrome, one you can directly select the Microsoft Edge option from the drop-down box or select 'Bookmarks HTML File' and use the downloaded file you have downloaded.
- After all settings, finally hit the Import button to start the process.
After following all the above steps, you will be able to export the favorites of Edge and also importing of the same to Goog Chrome.
Much like other major browsers, the Google Chrome browser gives users a ton of functionality. From a massive library of Chrome extensions, to the ability to easily manage saved passwords, the browser is very extensive. Furthermore, you can also restore and backup settings in Google Chrome.
These days, it is very common for us to have multiple devices in which we do work or surf the web. Perhaps you may have a computer at home and at work.
You want to be able to access all the same content on all computers no matter where you are.
For instance, maybe you bookmark a web page in Google Chrome and want to read it later on a different device. This is exactly why you would want to backup and then restore your Google Chrome settings.
Using Google Chrome's Sync Feature will allow you to use the same settings and user data across multiple devices.
This is how you can easily backup and restore your Google Chrome settings.
Backup and Restore Google Chrome Settings
There are two parts to this. Neither are difficult. First, you want to backup settings in Google Chrome. Then once the backup is complete, you want to restore settings. Let's take a quick look at how to do both.
For quick reference, create a backup and restore of Google Chrome by:
- Open the settings tab.
- Turn on Sync.
- Log into your Google account, if you're not already logged in.
- Access sync settings.
- Select 'manage sync.'
- Turn on 'Sync everything' if it's disabled.
- Launch Chrome Browser from another device.
- Access settings tab again.
- Sign into Google account.
It's really not that difficult of a task and works almost instantly across all of your devices.
So, let's take a bit of a closer look at how to do this step by step.
Launch the Google Chrome browser from your desktop.
The Chrome icon looks like a colored ball with a blue dot at the center. You can find it in your Applications folder on a Mac, or on your Start menu in Windows.
Step 1: Open the Settings Window
Once the Chrome browser is open, click the three-dot icon. This icon is located next to the address bar in the upper-right corner of your browser window. It will open a drop-down menu.
From that drop-down menu find 'Settings' and click on it.
Step 2: Click the 'Turn on sync' button.
Once you are taken to the Google Chrome setting's page you will see a blue button at the top of the page called 'Turn on sync.' You can also access this button by clicking on the profile icon located on the top right of the browser.
Free slideshow animation maker editor. Doing that will show you a flyout menu, and you can access the button from there as well.
Step 3: Log into Google, if You're Not Already
When you enable the 'Turn on sync' button one of two things will happen:
- You are already logged in, in which case you can just skip this step.
- You are not logged into your Chrome profile and a login page will appear.
Go ahead and log in to your Google Chrome account if you haven't already. Simply put in your info and move on.
Step 4: Access Sync Settings
Once you are logged in a 'Turn on sync' option will appear in the form of a popup box. Click on the 'Settings' button to take you to the sync settings for Google.
Step 5: Click 'Manage sync.'
From this page, you will see the setup in progress and some other options. Select the 'Manage sync' option.
Step 6: Enable 'Sync Everything.'
This will take you to the main Google sync page where you can select the options you want to sync. I recommend you turn the 'Sync everything' toggle button to on.
This will back up all of your Google Chrome settings and make sure you have them all on other devices.
Note: If the Sync everything toggle is already turned on and showing blue, it means that Chrome has already backed up all your settings and you are good to go.
You have successfully backed up your Google Chrome settings. Now it is time to restore them and finish the process.
AccuRIP Black Pearl is an efficient, simple to use, affordable, and accurate PostScript Level 3 RIP software that fits perfectly into your Adobe and Corel graphics world. Using AccuRIP Black Pearl software allows you to translate depth and gradients in your designs through the use of printed halftones, transforming your Epson. printer into a. Accurip black pearl compatible printers. AccuRIP SE is engineered by Freehand for Epson America®. The software comes bundled with the P-800 or T3270 Screen Print Edition Printers. The serial number is provided in the printer box. SE software is not available to purchase outside of the Epson bundle. Note that the T3270 is also a supported printer of AccuRIP Black Pearl. AccuRIP Black Pearl users are automatically covered by Freehand's Parachute Crash Protection Insurance Plan that covers current shipping versions (only). Staying current has its rewards. Simply submit a tech ticket reporting the issue, tech support will help you get up and running again during normal tech support hours M-F 8am-6PM EST. Upgrade AccuRIP™ Black Pearl License to AccuRIP™ Ruby AccuRIP™ version Black Pearl was improved and replaced in 2019 by the more powerful version AccuRIP™ Ruby. Starting early 2021 AccuRIP™ Ruby is no longer available as it is being reimagined and developed into AccuRIP™ Emerald being released Q1 2021.
Step 7: Launch the Google Chrome Browser from Desktop
Note: Make sure you are signing in to your Chrome account on a different device.
The Chrome icon looks like a colored ball with a blue dot at the center. You can find it in your Applications folder on a Mac, or on your Start menu in Windows.
Step 8: Access Settings Tab Again
Once the Chrome browser is open, click the three-dot icon. This icon is located next to the address bar in the upper-right corner of your browser window. It will open a drop-down menu.
From that drop-down menu find 'Settings' and click on it.
Step 9: Sign In to Google Account
Google will prompt you to sign into your Chrome account. Simply sign into your account and the browser will automatically restore your settings in Google Chrome on the device you are on.
There you have it. You now know how to backup and restore settings in Google Chrome. Now you can jump around on devices and still have all your personal information available.
Final Thoughts
Google Chrome gives you the ability to sync all of your browser settings across all devices you use. This is a big deal because you will be able to access all relevant browser content, bookmarks, settings, and data across everything from smartphones to desktop computers.
Have you found that completing the steps above gives you more freedom on other devices? Do you back up and synch data on any other browsers?
Author: Jeremy Holcombe
Growing up in Hawaii, Jeremy started his freelance writing career doing resumes, business plans, article writing, and everything in between. He now specializes in online marketing and content writing and is part of the Content Marketing Team at GreenGeeks.